If My Drive Is Partitioned How Do I Make It One Volume Again
USB Flash Drive: Remove or Create Multiple Partitions in Windows 10
Every bit we all know, Windows x allows users to division local disks, and you can compress and partitions hard disks. But, how near USB flash drive? The answer is sure. Luckily, nosotros will tell y'all the easy style to remove or create multiple partitions on a USB in Windows 10 without whatsoever actress tools to be installed. Likewise, your USB flash disk would run slow unless it has a large retentiveness.
- Part i: Create Multiple Partitions on a USB in Windows ten
- Part 2: Remove Multiple Partitions on a USB in Windows 10
Part 1: Create Multiple Partitions on a USB in Windows x
Here are tutorials to create multiple partitions in Windows 10.
Step one: Insert your USB flash drive into the USB port.
Step 2: On the desktop, right-click on This PC and select Manage from the list.
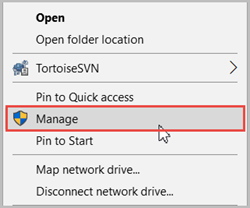
Pace 3: The Reckoner Direction window volition open. Aggrandize Storage and double-click on Disk Management.
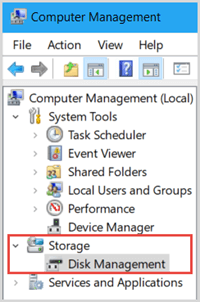
Footstep four: The details of each disk volition bear witness you at the right console.
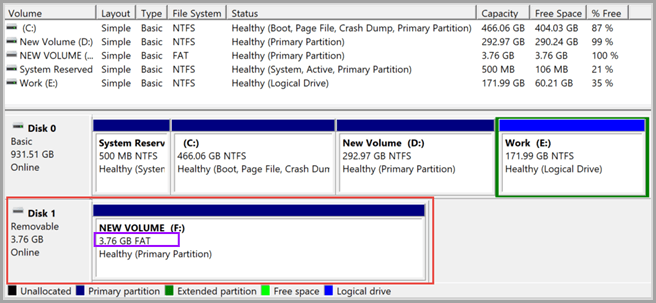
Footstep 5: As y'all tin can see, the default format of USB is FAT. To division it, you have to change it to NTFS format. Printing Windows+ R key to invoke Run dialog box. Input "Convert 10:/fs:ntfs" and then striking Enter. Supplant the letter with X. For example, my USB flash bulldoze is NEW VOLUME (F:) so I take to run "Convert F:/fs:ntfs" control. Waite for a while, the Command Prompt volition automatically close after finishing.
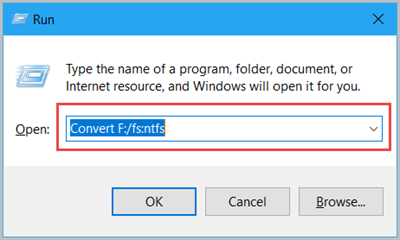
Note: One time you want to alter NTFS to Fatty format, but right-click on the NTFS disk and select Format. Next to File system, select the volume format then tap OK to continue.
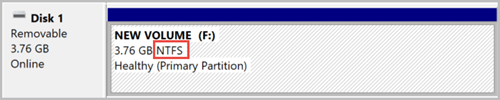
Step half-dozen: Right-click on USB removable drive, cull Compress Volume.
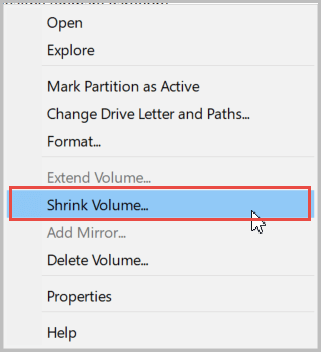
Step vii: Enter the amount of infinite to shrink and so tap on Shrink.
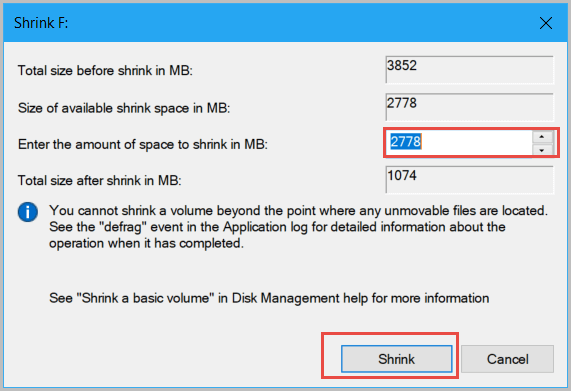
Step eight: Now you volition get an unallocated partition. Correct-click on the unallocated partition, then select New Unproblematic Volume.
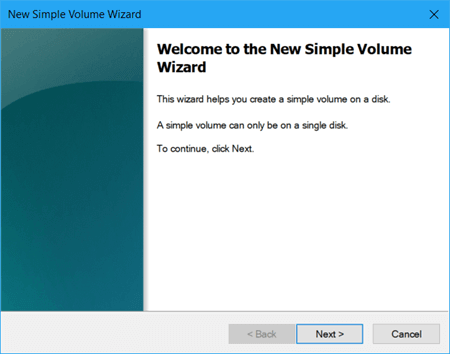
Footstep 9: The New Simple Volume Wizard window volition pop up. Follow the wizard to stop sectionalisation your USB flash bulldoze. Remember to set the blazon of new volume as FAT, NTFS or FAT 32 format.
Part 2: Remove Multiple Partitions on a USB in Windows x
Partitions USB tin can separate our files into dissimilar types that piece of cake to manage. However, when you don't need such and then many volumes in your USB wink bulldoze, remove multiple partitions is allowed in Windows 10.
Pace 1: Input cmd in the Cortana Search Bar, right-click on the result and select Run as administrator.
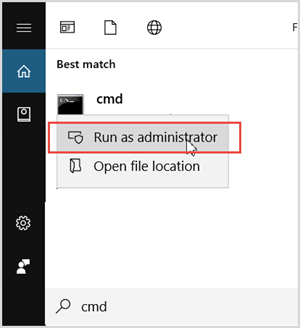
Stride 2: Type "diskapart" and hit Enter.
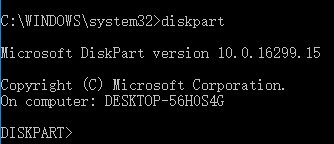
Footstep 3: To view your USB wink drive, input list disk and Enter.
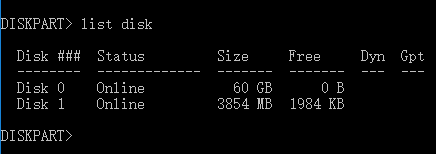
Pace 4: As the result shown and according to your USB size, Disk 0 is the USB nosotros inserted into the computer. To choose information technology, type "select disk 0" and hit Enter. Input "clean" so striking Enter to articulate it.
Note: Brand certain it is the right disk yous want to select. Or your files volition be completely deleted after the command runs. What's worse, yous even demand to reinstall the system.
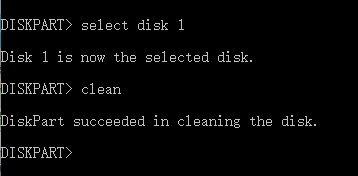
Step 5: Right-click on This PC and so cull Manage to open Estimator Management window. Hither y'all can meet your USB wink drive is unallocated.
Step 6: Right-click on USB wink drive and select New Unproblematic Volume. Thus your USB has removed multiple partitions in Windows 10.
Conclusion
In the process above, we have met four formats while remove and create a partition on a USB in Windows 10. They are FAT, FAT32, exFAT and NTFS. It'due south worth thinking near what differences between them. Let's move on.
FAT: That is FAT 16, widely used since DOS、Windows 3.x released. It has fast running speed and well compatibility. Nonetheless, every bit for an old format, it likewise exist some defects.
- ane. Filename only supports up to viii characters;
- 2. The maximum size of a single partitioning is 2GB, for a single bulldoze is 8 GB. Drive space would waste product when larger than viii GB;
- 3. Low security;
- 4. Low disk utilization.
FAT 32: To solve the size limit of Fat xvi, Microsoft decides to bring out the new generation of Fatty, named FAT 32. Compared to FAT sixteen, Fat 32 saves a lot of spaces of a drive. The speed of reading and writing will slow down after long-term employ.
exFAT: Enhanced interaction between devices and systems, specially for the flash drive.
NTFS: This is the newest format for system and device. It supports long filename, more security, and data recovery feature. Moreover, if you ever gear up your USB flash disk every bit NTFS format, it will hurt flash memory chips because information technology requires constant reading and writing.
Related Manufactures:
- 2 Ways to Add together Estimator Management Shortcut to Desktop
- four Ways to Create Disk Cleanup Shortcut on Desktop in Windows 10
- Add together and Remove Clock in World Clock on Windows 10
- Recall or Ignore Search History in Maps on Windows 10
- How to Add and Remove Restore Point in Windows ten
Source: https://www.isunshare.com/windows-10/usb-flash-drive-remove-or-create-multiple-partitions-in-windows-10.html
0 Response to "If My Drive Is Partitioned How Do I Make It One Volume Again"
إرسال تعليق