Plug in Your Microphone Again and Try Recording Windows 10
Having problems with the sound input on your Windows PC? Not existence able to use your microphone properly ways you can't participate in vocalization calls on Discord or Zoom, or record audio.
Whether yous're using a headset microphone or a USB mic, we'll explicate how to resolve microphone issue in Windows x. They'll help whether your mic keeps cutting in and out or isn't recognized in the first place.
Before yous start troubleshooting, restart your reckoner. You might have a temporary upshot that a uncomplicated reboot volition fix.
Bold the restart didn't brand a deviation, your first end for microphone troubleshooting, especially if your mic isn't working at all, should be the audio settings in Windows. Access these by navigating to Settings > Organisation > Sound.
Hither, under Input, click the dropdown box under Cull your input device. Select the mic you lot want to utilise. Annotation that other bachelor inputs, like the built-in microphone on your laptop or webcam, volition likewise show here. If yous don't see the microphone y'all want to use, skip down to sections #2 and #4 below.
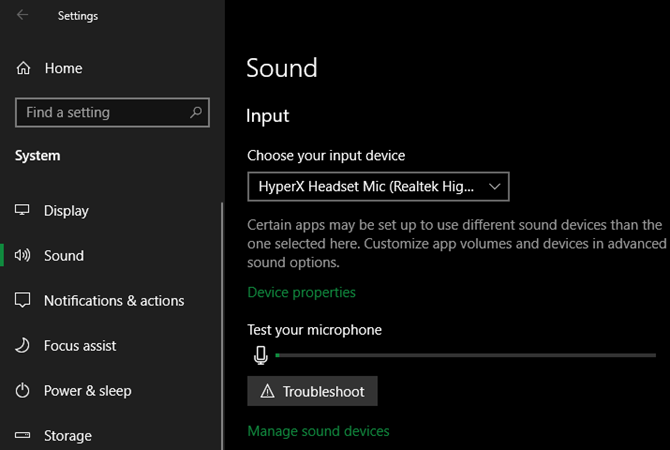
Once you lot've picked the right mic input, speak into it and you should see the Test your microphone bar motion up and down. If it doesn't, head to Settings > Update & Security > Troubleshoot > Boosted troubleshooters and choose Recording Audio. Windows will bank check for some common bug and endeavor to fix anything it finds.
Back on the Audio folio, click the Device properties link nether the Input section. This opens a new page where you can rename the input, which makes it easier to place in the future. You can also cheque the Disable box to keep that mic from showing up, or alter the Volume to adjust how loud the mic's input is.
At the lesser of the primary Audio page, yous'll find the App volume and device preferences menu. This allows you to cull a different output and input device for each of your open up apps. Have a expect hither and brand certain you don't take the incorrect mic selected for the app you're using.
Likewise, it's wise to shut whatever apps you aren't using. If you have multiple apps open that are trying to admission your microphone, your mic might not perform correctly in the app y'all actually want to utilise.
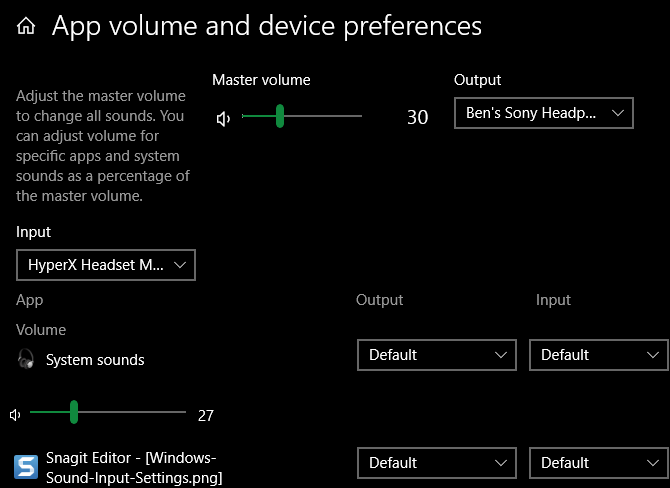
two. Troubleshoot Your Microphone Hardware
Side by side, you should look over your audio hardware setup. This is of import whether your mic cuts in and out, there's no input from your mic at all, or it didn't appear in the card to a higher place.
If you use a USB mic, endeavour plugging information technology into another USB port on your PC. Don't use a USB hub or extender—plug your mic direct into a slot on your PC. If the mic works in another port, the first USB port is likely dead or has an event. For analog mics, make sure yous have the cable plugged into the pink microphone port on your PC.

For all mics, confirm that all cables are fully inserted and that nothing is loose. This includes the cable for your headset mic if information technology's removable, and any extensions. If you have an extension cable, trying removing it to dominion information technology out as the problem. You should also cheque for fraying cables. Replace whatsoever damaged cords, which can cause bug like your mic cutting out.
And information technology sounds obvious, only make sure your mic is close enough to your mouth to pick up your voice clearly.
If your microphone has a concrete mute toggle, brand certain yous haven't enabled information technology by mistake. Look for a slider or button on your headset, its cord, or the front of the mic.

Should you lot still have no mic input after double-checking the to a higher place, try plugging your mic into another reckoner. If it doesn't work on the other PC, your microphone hardware may exist faulty. Try contacting the manufacturer; you may be able to go a replacement if it's still under warranty.
Finally, don't forget to bank check for updated drivers for your microphone. Most headsets and microphones work out of the box in Windows, but some may require specific drivers for best performance.
Search Google for your device's name plus "drivers," and wait for a Downloads section on the manufacturer'southward website to observe the commuter. Updating your sound card drivers is of import, too.
3. Confirm That Apps Can Admission Your Microphone
Windows 10 has a Privacy menu where you can block apps from accessing sensitive information similar your camera and microphone. It's possible that y'all've blocked an app from accessing your microphone here, so yous should bank check this list next.
Head to Settings > Privacy to take a expect. On the left sidebar, click Microphone under App permissions. Make sure the slider nether Allow apps to admission your microphone is enabled, or no apps will be able to utilize it. So take a await through the listing of apps to confirm the one you want to use has access.
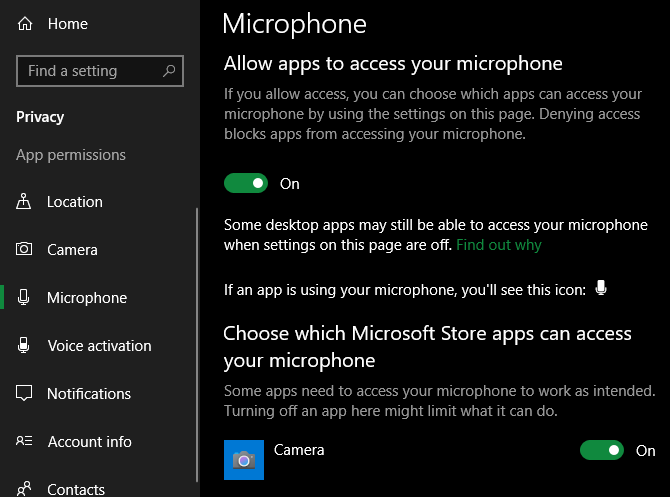
This start slider and listing is but for Microsoft Store apps, however. Scroll downwards further and you'll accomplish a section titled Allow desktop apps to access your microphone. Double-cheque that the slider under this header is turned on.
While you tin't toggle mic access for private desktop apps, you can see when they concluding accessed your mic. This can help you effigy out if the app is detecting your mic properly.
4. Review Your List of Recording Devices
If your mic is still not working properly, you should next review your list of available input devices. Y'all tin exercise this by clicking Manage sound devices under Input on the Sound Settings page mentioned above, but it's a little easier to do using the Command Panel.
Enter control panel in the Starting time carte to open it, then modify Category in the upper-right to Minor icons if necessary. When you see the total list of choices, cull Sound.
In the resulting window, switch to the Recording tab, which shows all the microphones connected to your PC. Right-click anywhere and confirm that both Testify Disabled Devices and Evidence Disconnected Devices are checked.
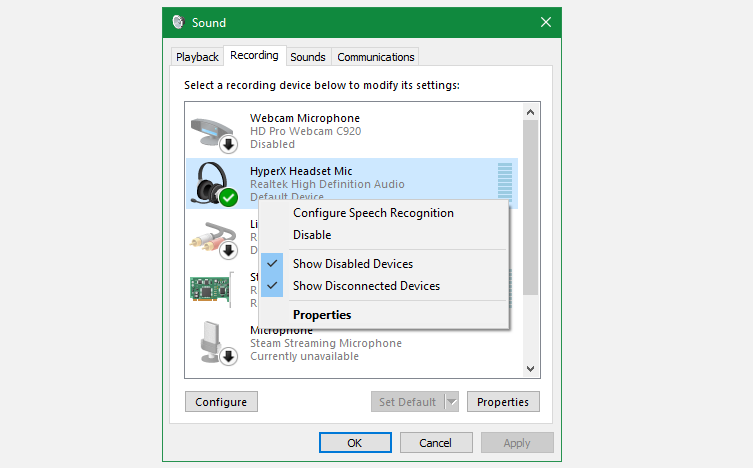
Look through the listing and make certain that your master mic isn't disabled. If information technology is, right-click it and choose Enable. When you speak into a mic, you'll also see its bar calorie-free up to ostend information technology'due south working.
Conform Mic Levels and Exclusive Mode
In one case you've gotten Windows to recognize your microphone, you can use some options in this panel to optimize functioning. They can aid with issues like your mic cutting out or not sounding clear.
Double-click on your microphone in the Recording console and y'all can edit a few options. If yous didn't change the mic's name earlier in Settings, yous can alter it now on the Full general tab. On the Levels tab, you can adjust the input volume (and boost, on supported mics).
Try raising this if it seems as well depression, or lowering it if your mic clips and sounds distorted.
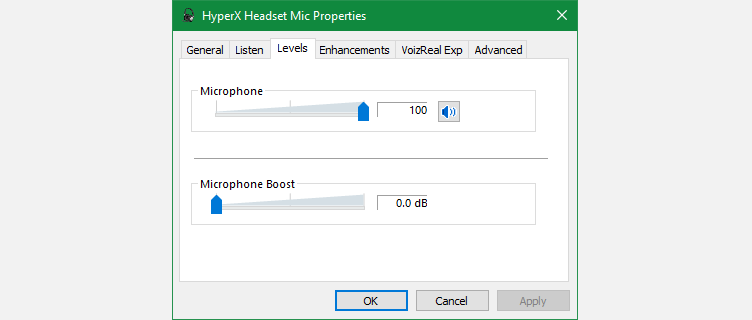
Depending on your mic and figurer, you lot may come across additional tabs on this folio. These comprise enhancements similar groundwork racket suppression and similar, which you can try if you lot desire. For troubleshooting, it's a good idea to disable all Windows audio enhancements to prevent them from interfering. Certainly turn off whatsoever automatic proceeds control or similar options, which tin can cause your mic to cut out.
Finally, on the Advanced tab, uncheck both boxes nether Exclusive Mode. The Allow applications to take sectional control of this device box means that one app tin can "lock" your microphone then goose egg else tin use it. Disabling this can solve a lot of mic issues.
You tin can likewise accommodate the Default Format in the dropdown box to select the input quality. If this is too low, your mic volition audio poor.
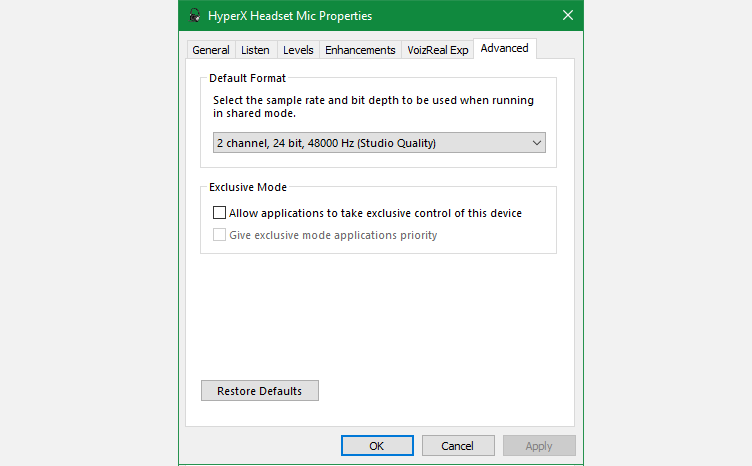
Once you lot're done making changes, head back to the Recording tab. Correct-click whatever inputs y'all don't use and choose Disable to reduce clutter in input menus. Finally, right-click your main mic and cull Gear up as Default Device so apps employ information technology by default.
5. Record Yourself to Pinpoint the Problem
At this point, if your mic is all the same cutting in and out in a specific game or app, you should determine whether it's an issue with your microphone or the app itself. To do this, you'll need to record a short prune of audio.
Windows 10's congenital-in Voice Recorder app is suitable for a quick examination. Alternatively, Audacity gives you a lot more options and monitors for a deeper analysis.
Simply open either app and record yourself for a minute—recite the alphabet a few times, count to 50, or similar. Then play information technology dorsum and see if it cuts out or otherwise sounds unclear at any bespeak.
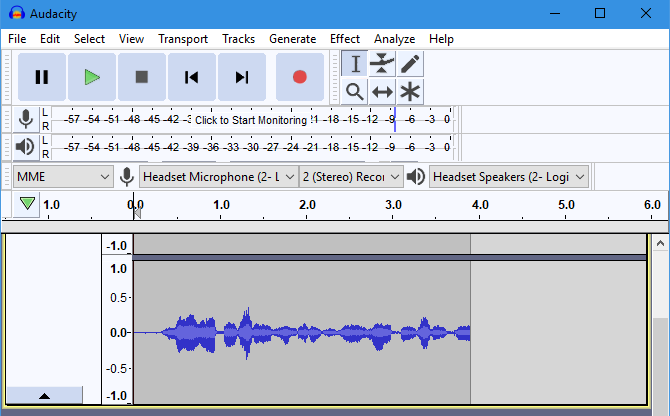
If it sounds clear in Audacity, proceed with troubleshooting. Your microphone trouble is virtually likely with a certain game or piece of software.
Only if your mic recording cuts out here, double-check your hardware if you haven't already. As long as your hardware isn't damaged, your problem will likely exist stock-still with one of the above steps.
6. Disable Xbox Game Bar and Captures
Windows 10'south Game Bar can record clips and screenshots of your game. While this is handy, it's also known to cause mic problems in some games.
Head to Settings > Gaming > Xbox Game Bar and disable the Enable Xbox Game Bar for things like recording game clips... slider. Then motility to the Captures tab and disable Tape in the groundwork while I'm playing a game and Tape sound when I record a game.
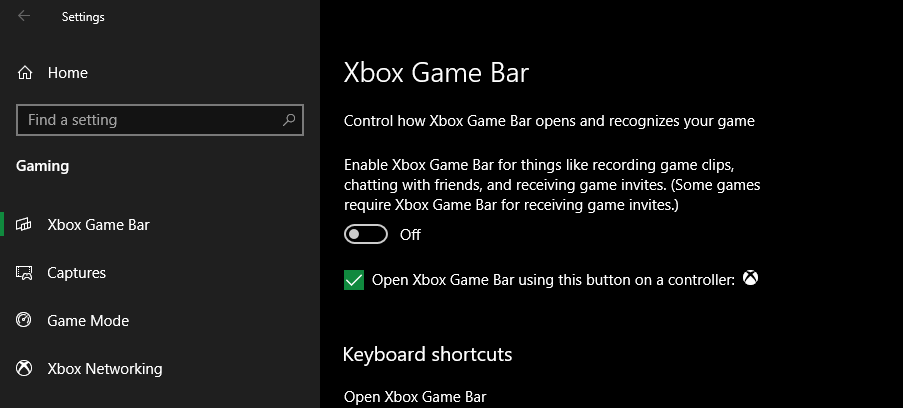
These features are handy if you use them, but it'due south better to disable them otherwise to avert mic bug. Cheque out other great game recording software for Windows x to replace this.
7. Adjust Microphone Settings in Your Game
By at present, you've all but ruled out a hardware result with your microphone, and are pretty sure the mic problems are limited to one app. Thus, you lot should dig around in the settings of your game (or other software) to run across if you lot can tweak the mic options at that place.
Ostend that the game is using your primary microphone. Also, most video games accept an option to reduce your mic input book. Try dropping this a scrap, as your input may be clipping and causing the mic cut in and out. Increase the input book if others say your voice is too quiet.
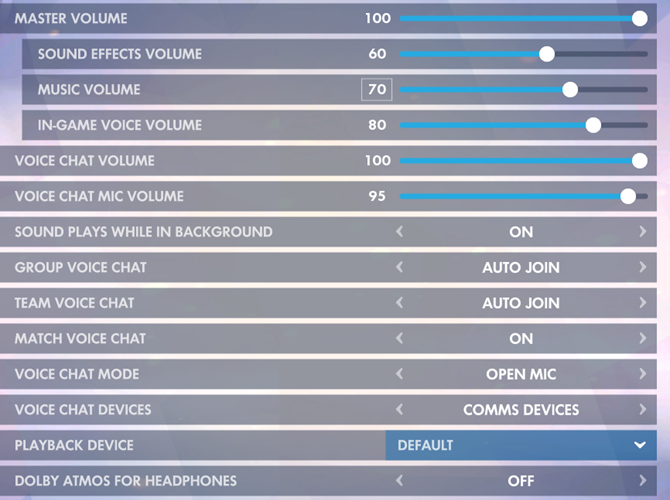
Finally, if the game has a microphone test option, see how your voice sounds in the game. If information technology's clear in the test but cuts out in-game, the cause could be a network consequence. Perhaps the game's vocalisation conversation uses a port that your router has blocked. Read our router tips for optimal gaming performance to expect into this.
If your mic effect only occurs in-game, consider using a third-party vocalization chat client like Discord for communication, instead of relying on the game's solution.
8. Troubleshoot Your Mic in Zoom, Skype, or Like Apps
It'due south particularly frustrating when y'all have a microphone issue in a chat app like Zoom. If you've walked through all the above steps and still have microphone trouble, the issue probably lies somewhere in the app's audio settings.
In Zoom, click the Gear icon on the correct side to open its settings, then switch to the Sound tab. Nether Microphone, you should run into the Input Level move when you lot speak. Click Test Mic to tape yourself briefly and see how it sounds. Employ the dropdown box to swap your mic input to another device if needed.
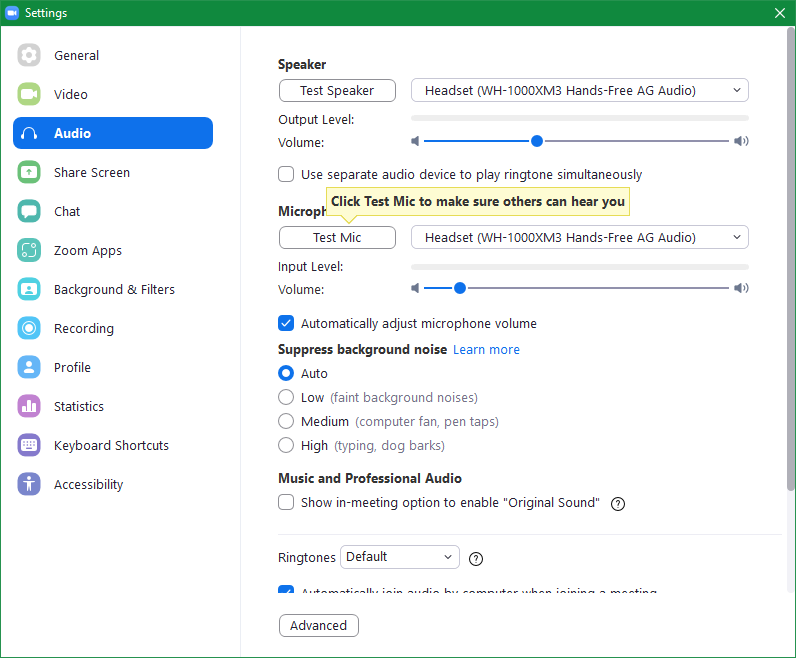
Zoom has other options that can cause your mic to cut in and out. Usually, having Automatically adjust microphone volume enabled is useful, equally it keeps you from having to tweak it if you start speaking loudly or quietly. Merely if your mic audio isn't clear, try unchecking this and adjusting the input Volume slider manually.
The Suppress groundwork noise option can as well cause your mic to fade in and out. If this option gets also aggressive, it might cut out as you speak. Try lowering it instead of using Auto.
If your mic is cut out in Discord, click the Settings gear at the bottom-left of Discord and pick Voice & Video from the left sidebar. Disable Dissonance Suppression and Repeat Counterfoil, and so see if that makes a difference. You can too attempt disabling Automatically make up one's mind input sensitivity and setting the sensitivity manually.
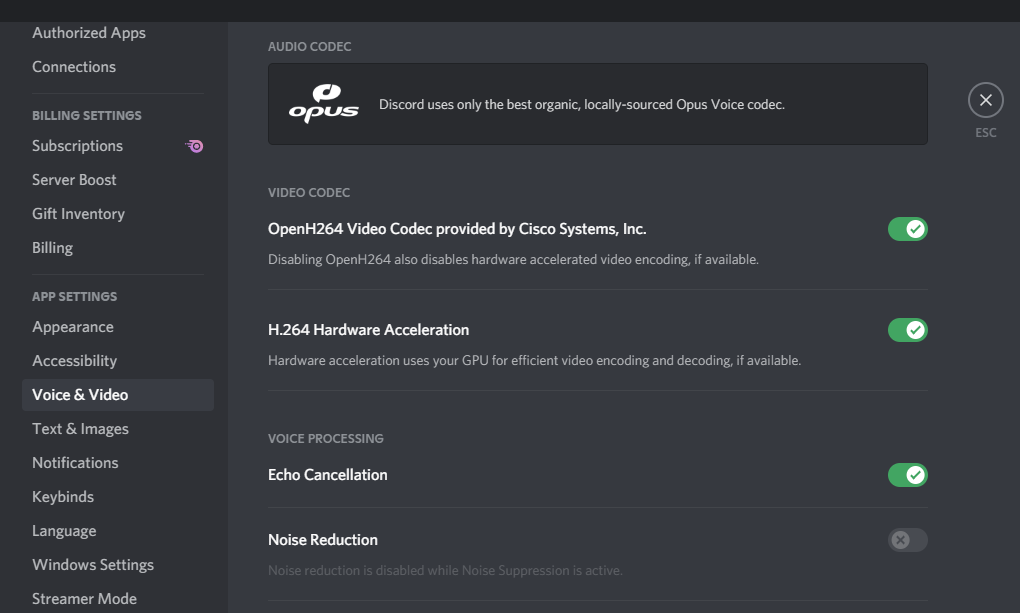
Finally, make sure you aren't muted in a call. Most chat apps requite you an selection to mute your microphone at the bottom of the screen. This tin can pb you to retrieve your mic isn't working if y'all forget you're muted.
See our tips for fixing Skype bug for more than advice if your trouble lies with a video calling app.
9. How to Prepare Echo on Your Mic
It'south abrasive to hear everything you say once again with a delay. And while mic echo is often a trouble on someone else's end, at that place are a few ways to reduce mic echo problems on your computer.
Kickoff, if at all possible, use a headset on calls. Almost echo is caused past your microphone picking up sound from your computer'due south speakers, which is more than common when using your laptop's built-in microphone and speakers. Using headphones greatly reduces the chance of your microphone picking upward that sound.
Make certain that your microphone sensitivity isn't gear up as well high, every bit discussed above. Even with headphones, a sensitive mic may pick upward some audio that comes through the headset.
If you hear everything y'all say in your headphones, even when you're non in a video phone call, you probably take a specific Windows setting turned on. To ready this, get dorsum to the Recording tab in the Sound section of the Command Console, double-click your input device, and switch to the Mind tab.
If yous have Listen to this device checked, you lot'll hear everything from that microphone in the selected output device. This can be useful in certain circumstances, but in most cases, will only drive you crazy. Uncheck the box and striking OK to stop hearing everything your mic picks upwards.
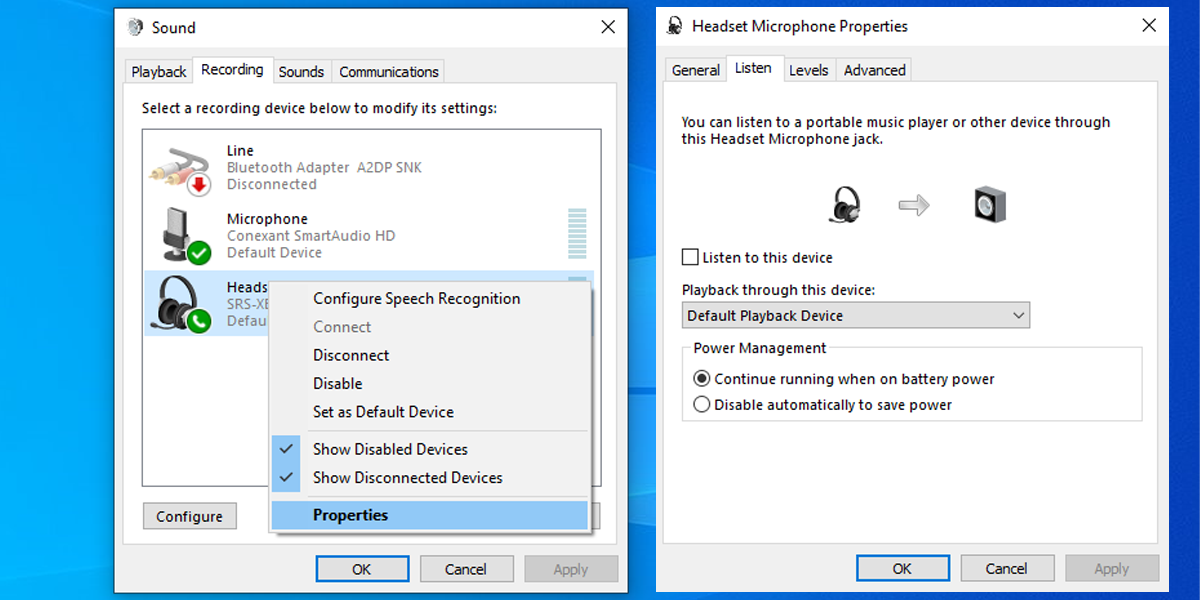
Your Windows Microphone Issues, Solved
Hopefully, one of these tips solved your Windows microphone issues. These bug tin sometimes be difficult to blast down, since microphones, games, apps, and settings vary and so much in each use instance. Merely side by side time your mic starts cut in and out, or stops working entirely, you'll know what to do.
If you've adamant that your headset has gone bad, there are thankfully lots of great replacement options that don't toll a lot.
Near The Author
Source: https://www.makeuseof.com/tag/fix-microphone-problems-windows-10/

0 Response to "Plug in Your Microphone Again and Try Recording Windows 10"
إرسال تعليق